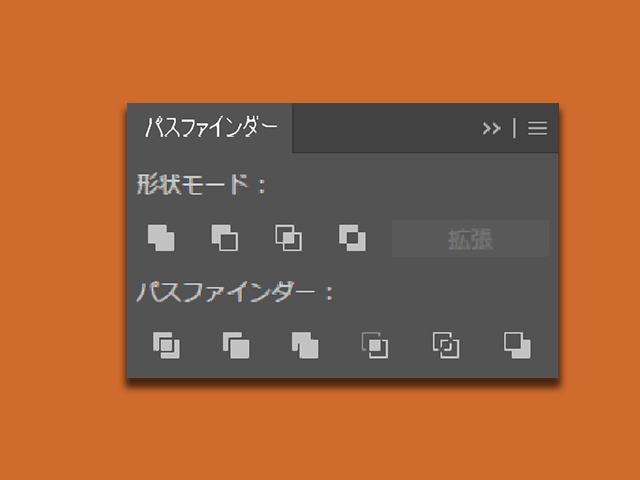「パスファンインダー」を使いこなせれば、時短だけでなくデザインの幅を広げることもできます!
そして、ちょっと分かりにくい「合流」も、簡単に理解できます。
合体

オブジェクト選択して「合体」をクリックすると、選択した複数のオブジェクトが1つのオブジェクトになります。
前面オブジェクトで型抜き

オブジェクトを選択して「前面オブジェクトで型抜き」をクリックすると、最も背面にあるオブジェクトが、それより前面にあるオブジェクトで型抜きされます。
交差
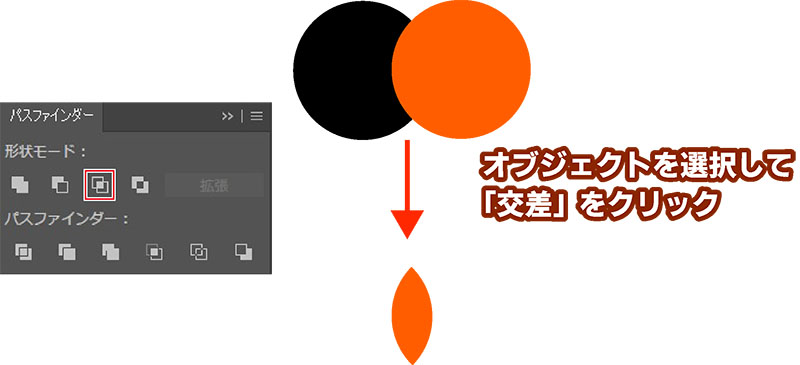
2つのオブジェクトを選択して「交差」をクリックすると、重なった部分だけが残る形になります。
※3つ以上のオブジェクトでは処理できません。
中マド
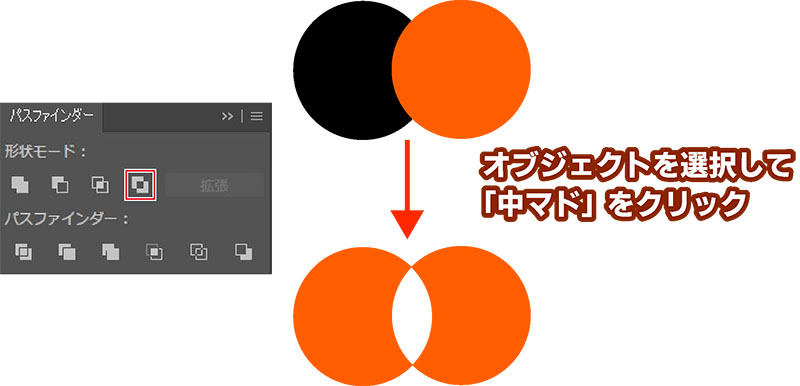
複数のオブジェクトを選択すると、重なった部分がくり抜かれた形になります。
奇数個重なった部分はくり抜かれず、偶数個重なった部分がくり抜かれます。例えば3つのオブジェクトが重なった部分はくり抜かれません。
分割
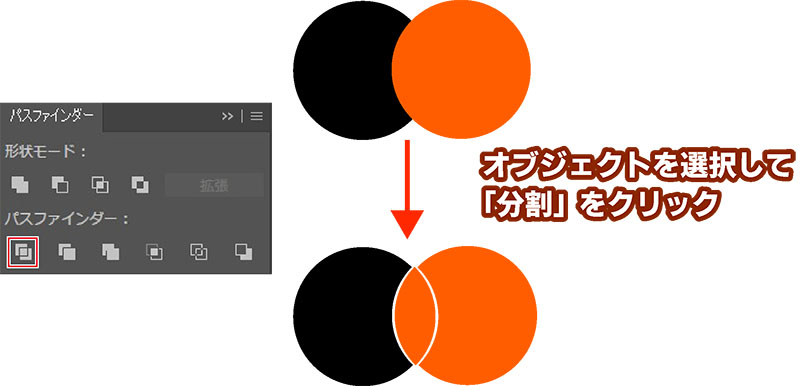
刈り込み
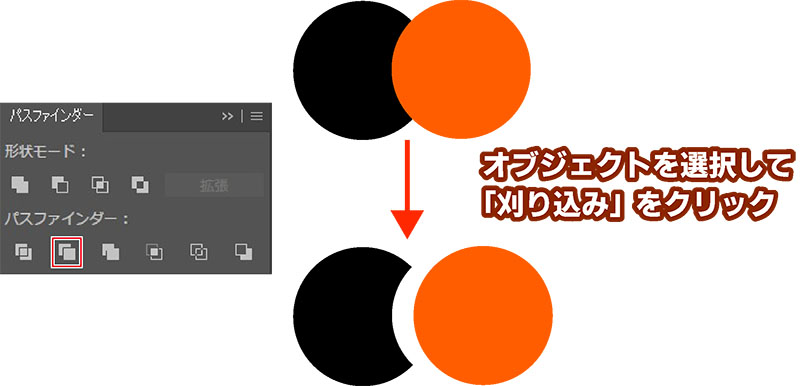
オブジェクトを選択して「刈り込み」をクリックすると、見えているように分割されます。
合流
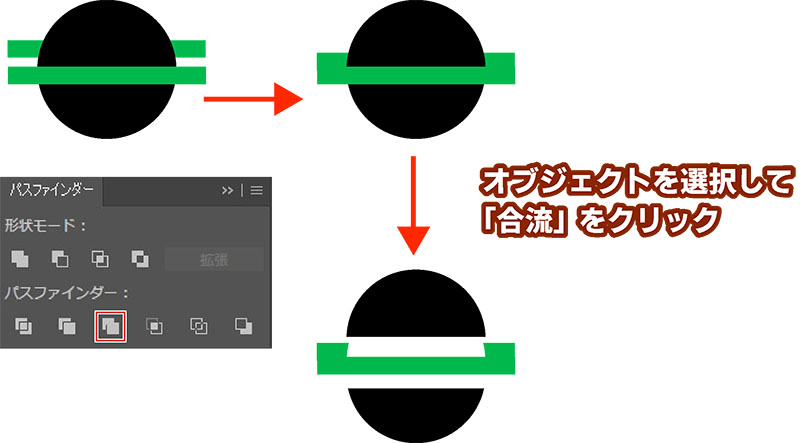
合流は上の図を見てもらうのが一番分かりやすいです。
隣り合った同じ色で「合体」して「刈り込み」のように見えているように分割されます。
切り抜き
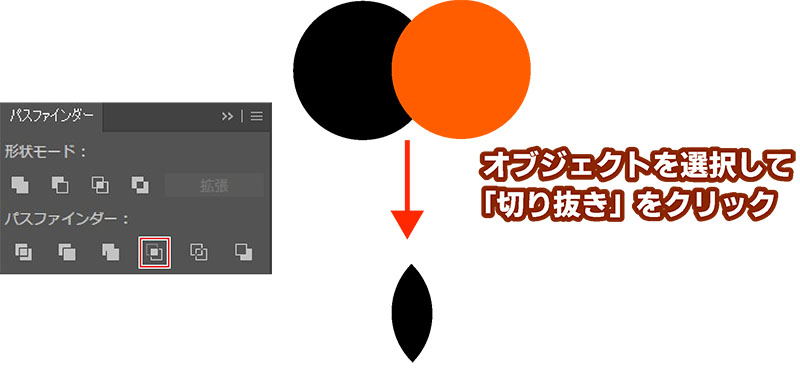
オブジェクトを選択して「切り抜き」をクリックすると、最も前面にあるオブジェクトがアウトライン化され、それと重なった部分の他のオブジェクトが切り抜かれます。
アウトライン
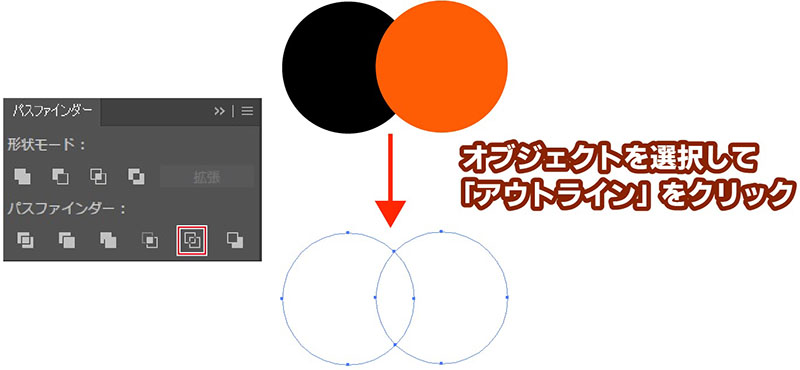
オブジェクト選択して「アウトライン」をクリックすると、選択したオブジェクトがアウトライン化されます。
背面オブジェクトで型抜き
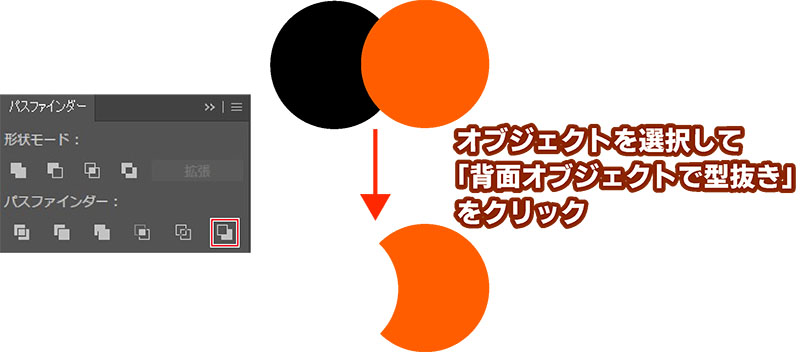
オブジェクトを選択して「背面オブジェクトで型抜き」をクリックすると、最も前面にあるオブジェクトが、背面のオブジェクトで型抜きされます。